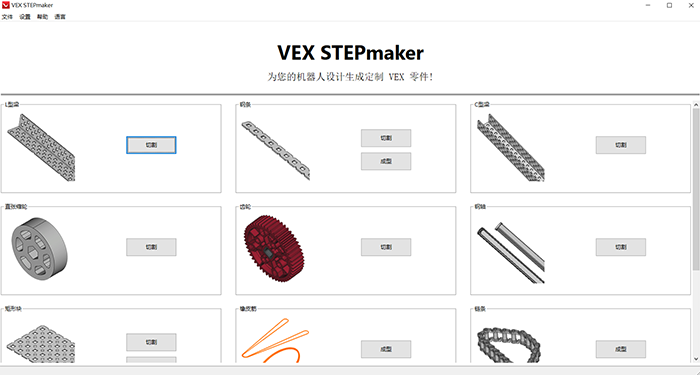软件安装
重要提示:版本兼容性说明
在安装 VEX STEPmaker (VSM) 软件之前,您需要下载并安装 FreeCAD。请务必确认您将安装的 VSM软件版本与 FreeCAD 版本的对应关系:
VSM v1.1.# 版本(如 v1.1.0、v1.1.1、v1.1.2 等):需要对应安装 FreeCAD 1.0 。
VSM v1.0.# 版本(如 v1.0.0、v1.0.1、v1.0.2 等):需要对应安装 FreeCAD 0.21 。
下文将以 VSM v1.1.0 和 FreeCAD 1.0 为例,详细介绍安装步骤。如果您需要安装其他版本,请根据上述说明选择并下载安装。
1. Windows 系统下 VSM v1.1.0 版本软件安装指南
1.1 下载并安装 FreeCAD 1.0.0。
① 下载并安装 FreeCAD 1.0.0 。确保 FreeCAD 文件夹位于 C:\Program Files\FreeCAD 1.0 下。
(如果不是这个路径,您需要手动更新 VEX STEPmaker 中的 FreeCAD 路径,请查看这里。)
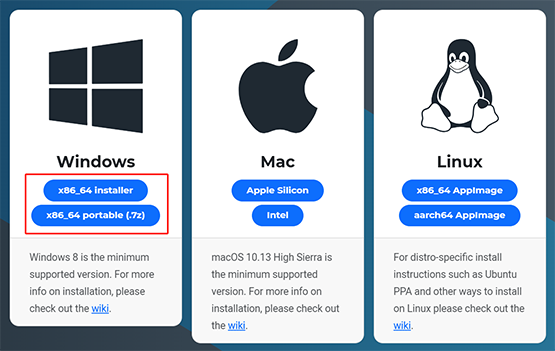
1.2 下载安装程序。
① 下载 VEX STEPmaker。
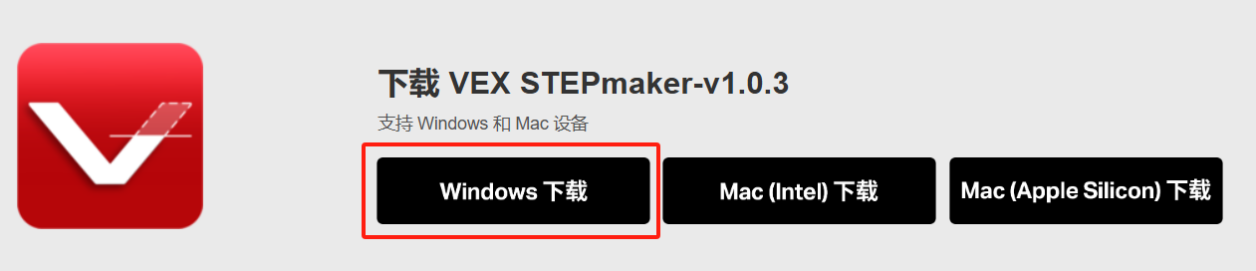
1.3 安装 VEX STEPmaker。
① 选择 VEX STEPmaker 安装程序图标开始安装。
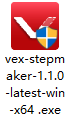
② 如果计算机上有旧版本的 VEX STEPmaker,安装程序将首先卸载旧版本的 VEX STEPmaker。选择“是”。
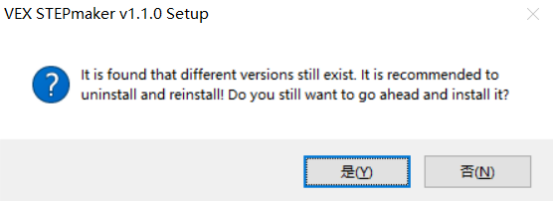
③ 许可协议将会出现。阅读完毕后,选择“I Agree”。
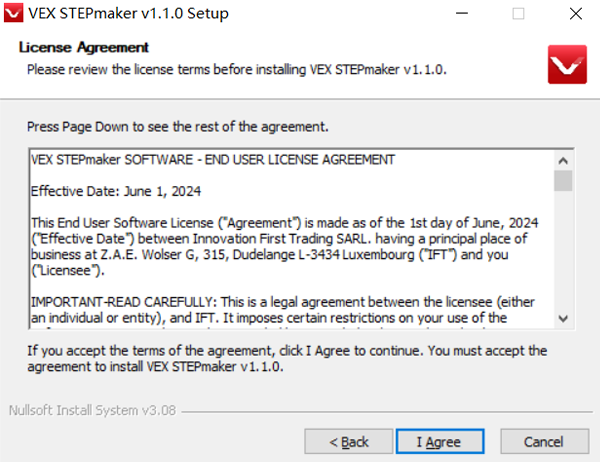
④ 您可以选择安装路径,或者保持默认路径,然后单击“Install”。
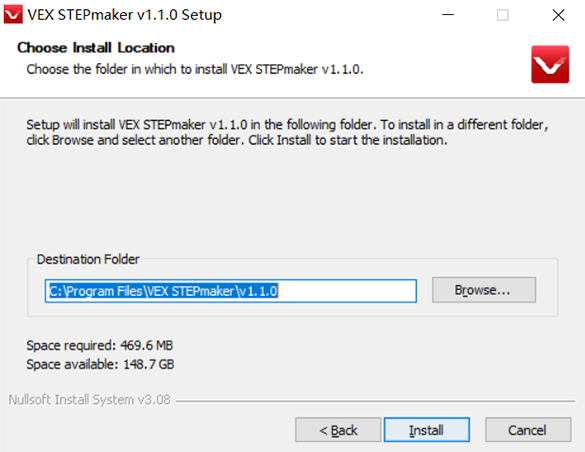
⑤ 等待安装完成,然后选择”Finish”。
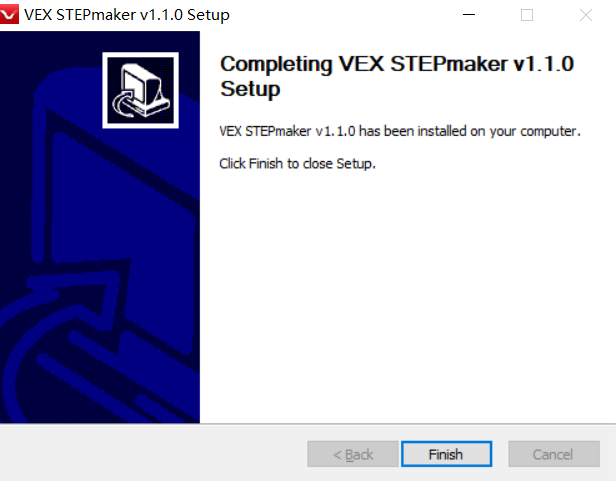
⑥ 使用桌面快捷方式启动 VEX STEPmaker。

1.4 确保在 VEX STEPmaker 中正确配置了 FreeCAD 路径。
① 如果你的 FreeCAD 安装路径不是默认的 C:\Program Files\FreeCAD 1.0,你就会看到如图所示的错误。
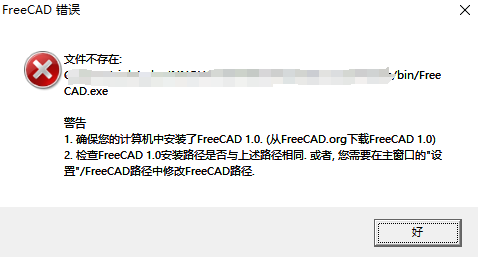
② 记录你的 FreeCAD 安装路径。
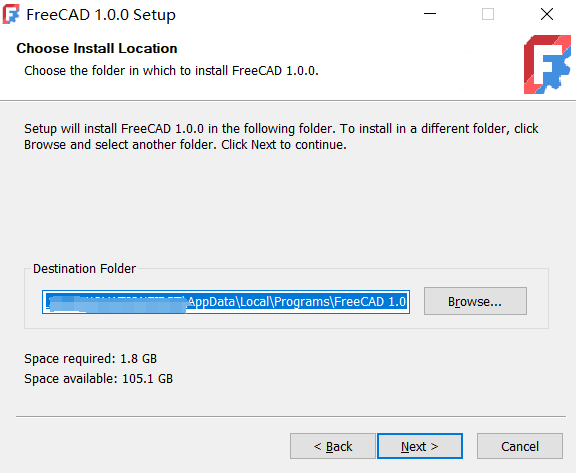
若你已经安装了 FreeCAD,也可以通过右键查看 FreeCAD 应用程序的属性来获取安装路径。
通常为以下两种形式:
a.“C:\Program Files\FreeCAD 1.0”
b.“C:\Users\xxxx\AppData\Local\Programs\FreeCAD 1.0”
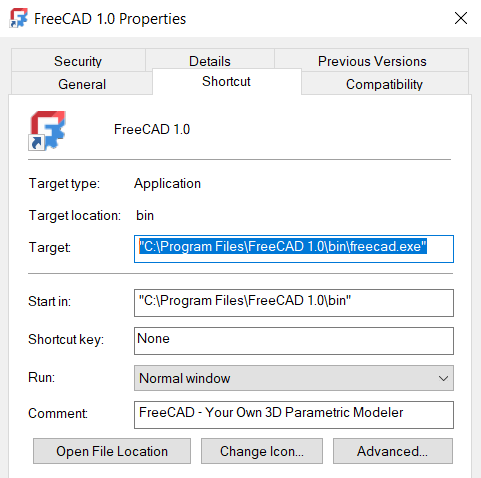
③ 选择菜单栏:“设置”->“FreeCAD 路径”。
然后选择您在上一步中记录的FreeCAD安装路径。
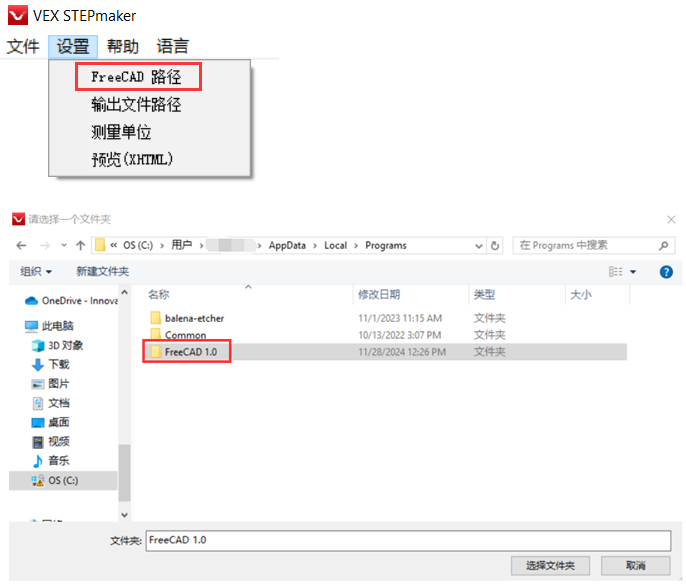
④ 系统会提示您更新了 FreeCAD 路径,需要重新启动软件。
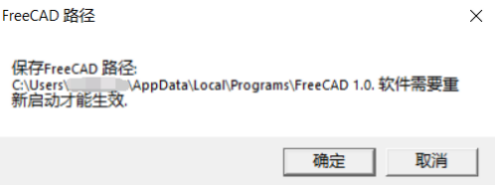
2. macOS 系统下 VSM v1.1.0 版本软件安装指南
要在 Mac 电脑上安装 VEX STEPmaker 和 FreeCAD,首先确定并下载适合您系统的安装程序。按照以下步骤确定正确的安装程序并在您的 macOS 设备上安装 VEX STEPmaker 和 FreeCAD。
2.1 下载并安装 FreeCAD 1.0.0。
① 在 Mac 电脑上,选择 Apple 图标。
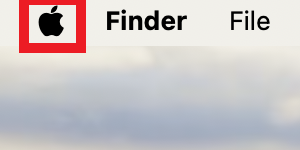
② 从下拉菜单中选择关于本机。
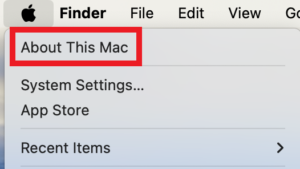
③ 如果您的计算机显示有英特尔处理器,您将需要下载英特尔安装程序。
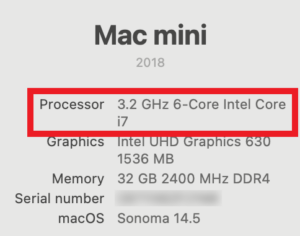
④ 如果您的计算机显示有 Apple 芯片,您将需要下载 Apple Silicon 安装程序。
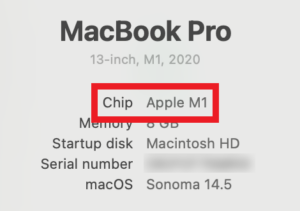
⑤ 下载并安装 FreeCAD 1.0.0 。如果您的计算机使用英特尔处理器,请选择“下载适用于 Mac(Intel)”。如果您的计算机使用 Apple 芯片,请选择“下载适用于 Mac(Apple Silicon)”。
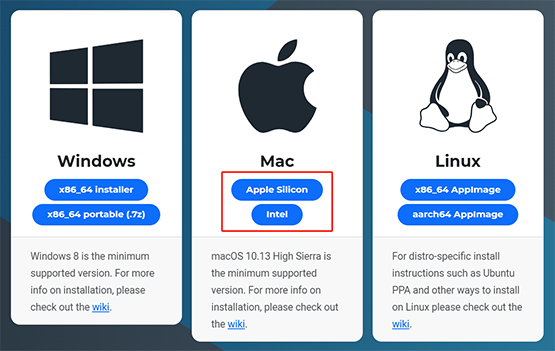
⑥ 确保该软件位于应用程序中。
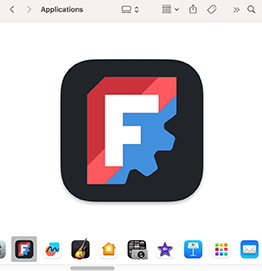
2.2 下载安装程序。
① 前往 VEX STEPmaker。如果您的计算机使用英特尔处理器,请选择“Mac(Intel)测试版下载”。如果您的计算机使用 Apple 芯片,请选择“Mac(Apple Silicon)测试版下载”。
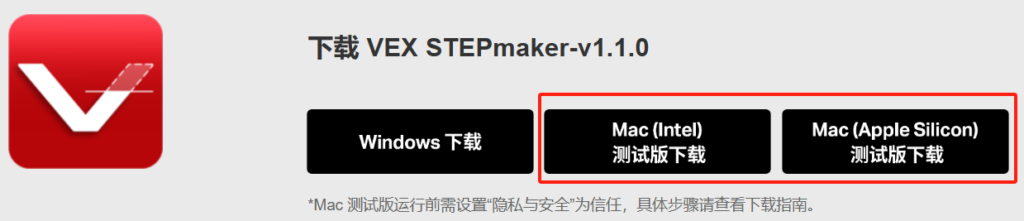
2.3 安装 VEX STEPmaker。
① 下载适合 Mac 电脑的正确安装程序后,双击该安装程序打开安装程序。

② 安装程序。
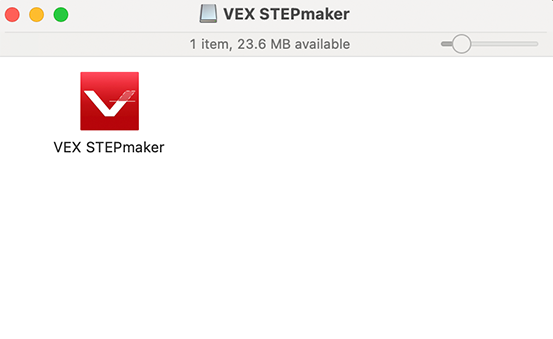
③ 选择“取消”。
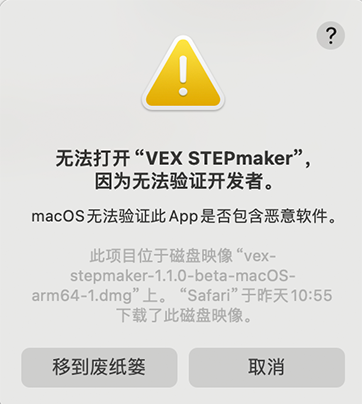
④ 在“安全性”提示中,选择“仍要打开”。
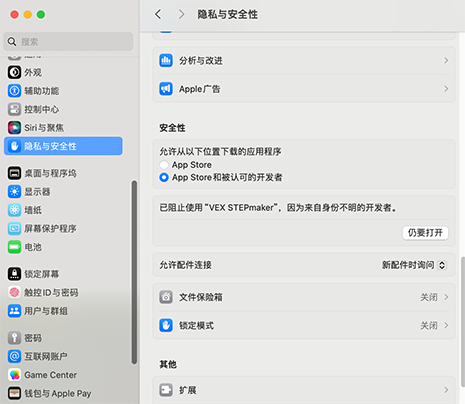
⑤ 再次运行软件,选择弹窗提示为“打开”。
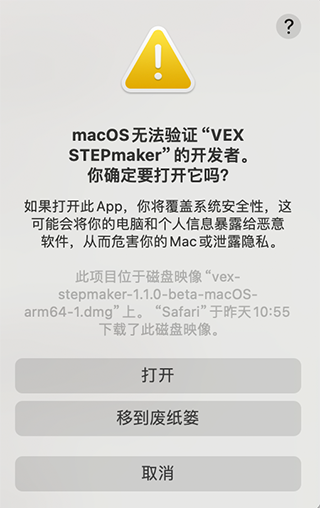
⑥ 开始在 VEX STEPmaker 中工作。